Residential Proxies
Allowlisted 200M+ IPs from real ISP. Managed/obtained proxies via dashboard.

Proxies Services
Residential Proxies
Allowlisted 200M+ IPs from real ISP. Managed/obtained proxies via dashboard.
Residential (Socks5) Proxies
Over 200 million real IPs in 190+ locations,
Unlimited Residential Proxies
Unlimited use of IP and Traffic, AI Intelligent Rotating Residential Proxies
Static Residential proxies
Long-lasting dedicated proxy, non-rotating residential proxy
Dedicated Datacenter Proxies
Use stable, fast, and furious 700K+ datacenter IPs worldwide.
Mobile Proxies
Dive into a 10M+ ethically-sourced mobile lP pool with 160+ locations and 700+ ASNs.
Scrapers
Collection of public structured data from all websites
Proxies
Residential Proxies
Allowlisted 200M+ IPs from real ISP. Managed/obtained proxies via dashboard.
Starts from
$0.6/ GB
Residential (Socks5) Proxies
Over 200 million real IPs in 190+ locations,
Starts from
$0.045/ IP
Unlimited Residential Proxies
Unlimited use of IP and Traffic, AI Intelligent Rotating Residential Proxies
Starts from
$1816/ MONTH
Rotating ISP Proxies
ABCProxy's Rotating ISP Proxies guarantee long session time.
Starts from
$0.4/ GB
Static Residential proxies
Long-lasting dedicated proxy, non-rotating residential proxy
Starts from
$4.5/MONTH
Dedicated Datacenter Proxies
Use stable, fast, and furious 700K+ datacenter IPs worldwide.
Starts from
$4.5/MONTH
Mobile Proxies
Allowlisted 200M+ IPs from real ISP. Managed/obtained proxies via dashboard.
Starts from
$1.2/ GB
Scrapers
Web Unblocker
Simulate real user behavior to over-come anti-bot detection
Starts from
$1.2/GB
Serp API
Get real-time search engine data With SERP API
Starts from
$0.3/1K results
Video Downloader
Fully automated download of video and audio data.
Starts from
$0.07/GB
Scraping Browser
Scale scraping browsers with built-inunblocking and hosting
Starts from
$2.5/GB
Documentation
All features, parameters, and integration details, backed by code samples in every coding language.
TOOLS
Resources
Addons
ABCProxy Extension for Chrome
Free Chrome proxy manager extension that works with any proxy provider.
ABCProxy Extension for Firefox
Free Firefox proxy manager extension that works with any proxy provider.
Proxy Manager
Manage all proxies using APM interface
Proxy Checker
Free online proxy checker analyzing health, type, and country.
Proxies
AI Developmen
Acquire large-scale multimodal web data for machine learning
Sales & E-commerce
Collect pricing data on every product acrossthe web to get and maintain a competitive advantage
Threat Intelligence
Get real-time data and access multiple geo-locations around the world.
Copyright Infringement Monitoring
Find and gather all the evidence to stop copyright infringements.
Social Media for Marketing
Dominate your industry space on social media with smarter campaigns, anticipate the next big trends
Travel Fare Aggregation
Get real-time data and access multiple geo-locations around the world.
By Use Case
English
繁體中文
Русский
Indonesia
Português
Español
بالعربية
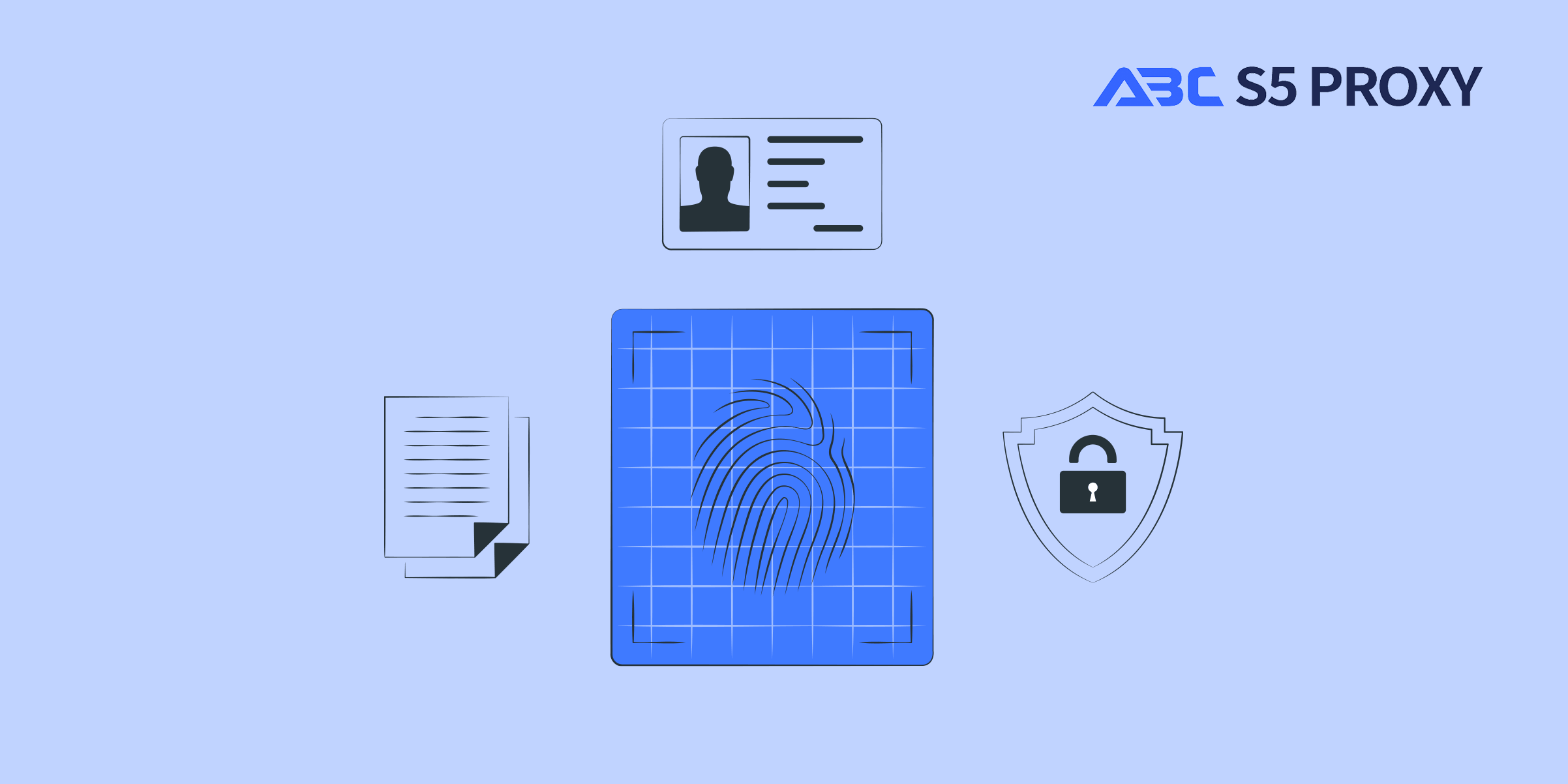
When it comes to networking and internet security, understanding how to find and change the MAC address of your device can be a valuable skill. The MAC address, or Media Access Control address, is a unique identifier assigned to network interfaces for communications on a network. Changing your MAC address can help protect your privacy, bypass certain network restrictions, or troubleshoot network connectivity issues. In this guide, we will explore how to find and change the MAC address using popular operating systems like Windows, macOS, and Linux.
Before we dive into the steps of changing the MAC address, let's first understand what a MAC address is and why it is important. A MAC address is a 12-digit hexadecimal number that is unique to each network interface. It is used to identify devices on a network at the data link layer of the OSI model. Knowing how to locate and modify this address can be beneficial in various networking scenarios.
Windows
In Windows operating systems, you can find your MAC address by following these steps:
1. Press `Win + R` to open the Run dialog box.
2. Type `cmd` and press Enter to open the Command Prompt.
3. In the Command Prompt window, type `ipconfig /all` and press Enter.
4. Look for the "Physical Address" under your network adapter. This is your MAC address.
macOS
To find the MAC address on a Mac computer, do the following:
1. Click on the Apple logo in the top-left corner of the screen.
2. Select "System Preferences" and then click on "Network."
3. Choose your active network connection from the left panel.
4. Click on the "Advanced" button.
5. Go to the "Hardware" tab, and you will see your MAC address listed as "MAC Address."
Linux
For Linux users, you can find your MAC address using the following command in the terminal:
```bash
ifconfig -a
```
Look for your network interface (e.g., eth0, wlan0) and find the "HWaddr" or "ether" field, which represents your MAC address.
Windows
Changing the MAC address in Windows is possible through Device Manager. Here's how:
1. Press `Win + X` and select Device Manager from the menu.
2. Expand the "Network adapters" section.
3. Right-click on your network adapter and select "Properties."
4. Go to the "Advanced" tab and select "Network Address" or "Locally Administered Address."
5. Enter the new MAC address without any separators and click OK.
macOS
On a Mac system, you can change the MAC address using the Terminal:
1. Open the Terminal application.
2. Enter the following command to turn off your network interface:
```bash
sudo ifconfig en0 down
```
Replace "en0" with your network interface name.
3. Use the following command to set a new MAC address:
```bash
sudo ifconfig en0 ether xx:xx:xx:xx:xx:xx
```
Replace "xx:xx:xx:xx:xx:xx" with the new MAC address.
4. Bring back the network interface up by typing:
```bash
sudo ifconfig en0 up
```
Linux
In Linux, you can change the MAC address using the `ifconfig` command. Here's how:
1. Open the terminal.
2. Enter the following command to bring down the network interface:
```bash
sudo ifconfig eth0 down
```
Replace "eth0" with your interface name.
3. Set a new MAC address using the command:
```bash
sudo ifconfig eth0 hw ether xx:xx:xx:xx:xx:xx
```
Replace "xx:xx:xx:xx:xx:xx" with the new MAC address.
4. Bring the interface back up:
```bash
sudo ifconfig eth0 up
```
Understanding how to find and change the MAC address on popular operating systems like Windows, macOS, and Linux can be a useful skill for network configuration, troubleshooting, and security purposes. Remember to use this knowledge responsibly and within legal boundaries. If you encounter any issues while changing your MAC address, consult with a professional or refer to the official documentation of your operating system.
Featured Posts
Popular Products
Residential Proxies
Allowlisted 200M+ IPs from real ISP. Managed/obtained proxies via dashboard.
Residential (Socks5) Proxies
Over 200 million real IPs in 190+ locations,
Unlimited Residential Proxies
Use stable, fast, and furious 700K+ datacenter IPs worldwide.
Rotating ISP Proxies
ABCProxy's Rotating ISP Proxies guarantee long session time.
Residential (Socks5) Proxies
Long-lasting dedicated proxy, non-rotating residential proxy
Dedicated Datacenter Proxies
Use stable, fast, and furious 700K+ datacenter IPs worldwide.
Web Unblocker
View content as a real user with the help of ABC proxy's dynamic fingerprinting technology.
Related articles
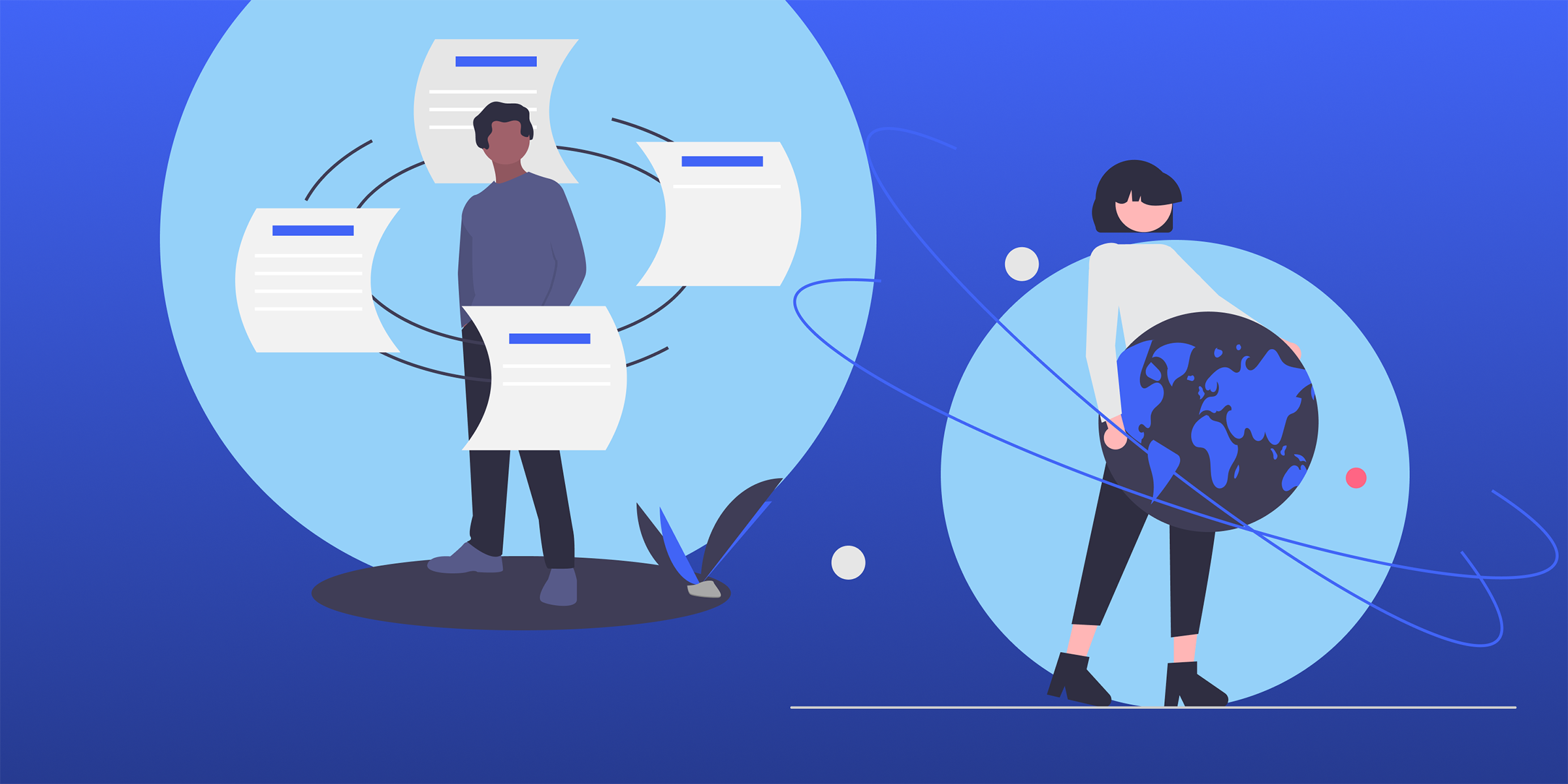
Unveiling the Truth: Does the Free Proxy Site Keep User Access Logs
Curious if free proxy sites log user access? Find out if your online activities are being tracked. Stay informed and protect your privacy now.