Residential Proxies
Allowlisted 200M+ IPs from real ISP. Managed/obtained proxies via dashboard.

Proxies
Residential Proxies
Allowlisted 200M+ IPs from real ISP. Managed/obtained proxies via dashboard.
Residential (Socks5) Proxies
Over 200 million real IPs in 190+ locations,
Unlimited Residential Proxies
Use stable, fast, and furious 700K+ datacenter IPs worldwide.
Static Residential proxies
Long-lasting dedicated proxy, non-rotating residential proxy
Dedicated Datacenter Proxies
Use stable, fast, and furious 700K+ datacenter IPs worldwide.

Web Unblocker
View content as a real user with the help of ABC proxy's dynamic fingerprinting technology.
Proxies
API
Proxy list is generated through an API link and applied to compatible programs after whitelist IP authorization
User+Pass Auth
Create credential freely and use rotating proxies on any device or software without allowlisting IP
Proxy Manager
Manage all proxies using APM interface

Proxies
Residential Proxies
Allowlisted 200M+ IPs from real ISP. Managed/obtained proxies via dashboard.
Starts from
$0.77/ GB
Residential (Socks5) Proxies
Over 200 million real IPs in 190+ locations,
Starts from
$0.045/ IP
Unlimited Residential Proxies
Use stable, fast, and furious 700K+ datacenter IPs worldwide.
Starts from
$79/ Day
Rotating ISP Proxies
ABCProxy's Rotating ISP Proxies guarantee long session time.
Starts from
$0.77/ GB
Static Residential proxies
Long-lasting dedicated proxy, non-rotating residential proxy
Starts from
$5/MONTH
Dedicated Datacenter Proxies
Use stable, fast, and furious 700K+ datacenter IPs worldwide.
Starts from
$4.5/MONTH
Knowledge Base
English
繁體中文
Русский
Indonesia
Português
Español
بالعربية
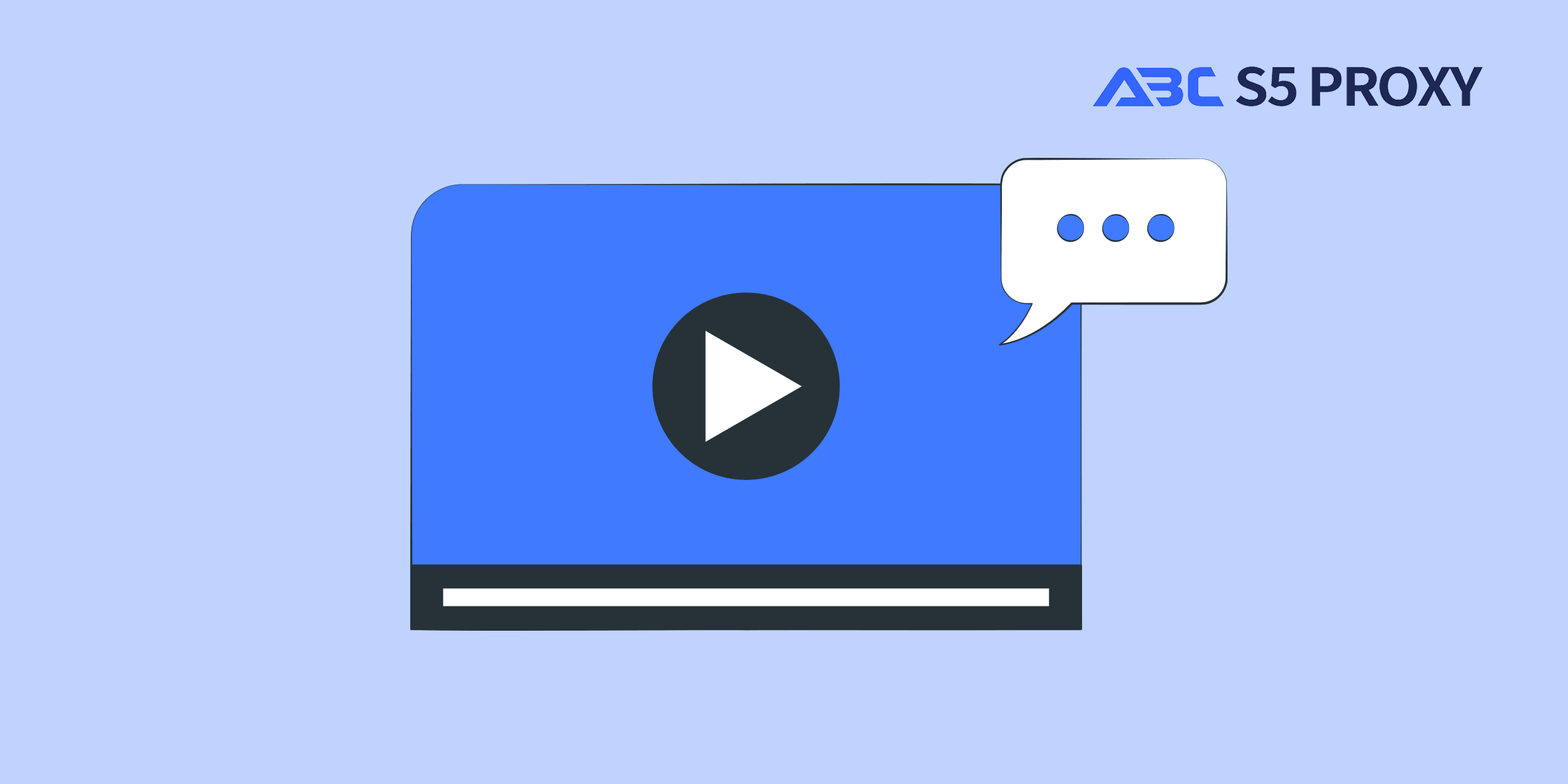
Title: A Comprehensive Guide on Setting Up a Proxy on Insomniac Browser
Insomniac Browser is a popular web browser known for its advanced features and customization options. One such feature is the ability to set up a proxy, which can help enhance privacy, security, and access to geo-restricted content. In this blog post, we will walk you through the steps to set up a proxy on the Insomniac Browser effectively.
Before diving into the setup process, let's first understand what a proxy server is. A proxy server acts as an intermediary between your device and the internet. When you connect to the internet through a proxy server, your IP address is masked, and your online activities are routed through the proxy server, adding an extra layer of security and privacy.
Setting up a proxy on Insomniac Browser is a straightforward process. Follow the steps below to configure a proxy on your browser:
Step 1: Open Insomniac Browser
Launch the Insomniac Browser on your device by clicking on the browser icon. Make sure you have the latest version of the browser installed to access all the features seamlessly.
Step 2: Access Browser Settings
Once the browser is open, navigate to the settings menu. You can usually find the settings option by clicking on the three vertical dots in the top-right corner of the browser window.
Step 3: Go to the Proxy Settings
In the settings menu, look for the section related to network or proxy settings. Click on the proxy settings option to access the proxy configuration settings.
Step 4: Enter Proxy Details
In the proxy settings window, you will see options to enter the proxy server address and port number. Obtain the proxy server address and port number from your proxy service provider.
Step 5: Select Proxy Type
Choose the type of proxy you are setting up, whether it is HTTP, HTTPS, SOCKS, or a different protocol. Make sure to select the correct type based on the proxy service you are using.
Step 6: Save Settings
After entering all the required proxy details, save the settings. The browser will now use the configured proxy server for your internet connections.
Step 7: Test the Proxy Connection
To ensure that the proxy setup is successful, visit a website that displays your IP address. If the displayed IP address matches the proxy server's address, it indicates that the proxy setup is working correctly.
Setting up a proxy on Insomniac Browser can offer several benefits, including:
1. Enhanced Privacy: By routing your internet traffic through a proxy server, you can mask your IP address and protect your online activities from prying eyes.
2. Geo-Restricted Content Access: Proxies can help you bypass geographical restrictions and access region-locked content on websites and streaming platforms.
3. Improved Security: Proxy servers act as a buffer between your device and the internet, providing an additional layer of security against malicious threats and cyber-attacks.
4. Anonymity: Using a proxy can help you browse the web anonymously, without revealing your real IP address to websites and online services.
Setting up a proxy on Insomniac Browser is a useful way to enhance your online browsing experience, increase privacy, and access restricted content. By following the simple steps outlined in this guide, you can configure a proxy server on your browser efficiently. Experiment with different proxy services and protocols to find the setup that works best for your browsing needs. Stay safe and secure while exploring the vast expanse of the internet with a proxy-enabled Insomniac Browser.
Featured Posts
Popular Products
Residential Proxies
Allowlisted 200M+ IPs from real ISP. Managed/obtained proxies via dashboard.
Residential (Socks5) Proxies
Over 200 million real IPs in 190+ locations,
Unlimited Residential Proxies
Use stable, fast, and furious 700K+ datacenter IPs worldwide.
Rotating ISP Proxies
ABCProxy's Rotating ISP Proxies guarantee long session time.
Residential (Socks5) Proxies
Long-lasting dedicated proxy, non-rotating residential proxy
Dedicated Datacenter Proxies
Use stable, fast, and furious 700K+ datacenter IPs worldwide.
Web Unblocker
View content as a real user with the help of ABC proxy's dynamic fingerprinting technology.
Related articles
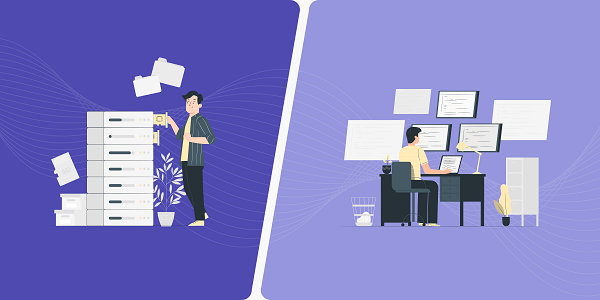
How does the ChatGPT RAG example improve information processing capabilities
Analyze the actual application scenarios of ChatGPT combined with Retrieval Augmented Generation (RAG) technology, explore its value in knowledge integration and data acquisition, and understand how abcproxy provides underlying support for the RAG system.

How does Best Socks5 Proxy ensure anonymous network needs
This article explores the core value of Socks5 proxy in anonymous networks and analyzes how abcproxy high anonymous proxy meets diverse security needs.

How to remove website access restrictions
This article analyzes the technical principles and mainstream solutions of website access restrictions, and explores the core role of proxy IP in bypassing regional blocking and anti-crawling mechanisms. abcproxy provides multiple types of proxy IP services to help you break through network restrictions efficiently.